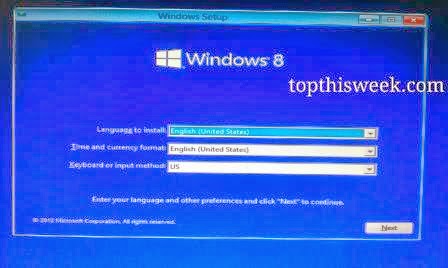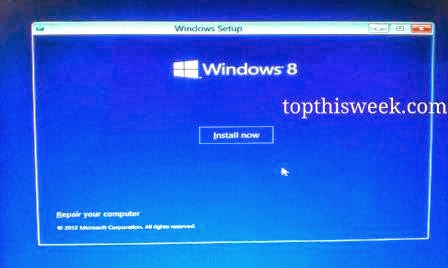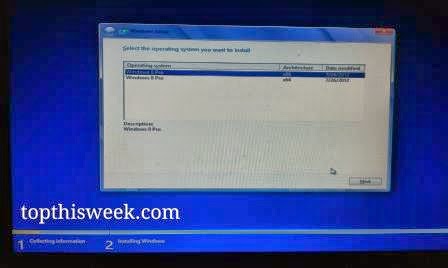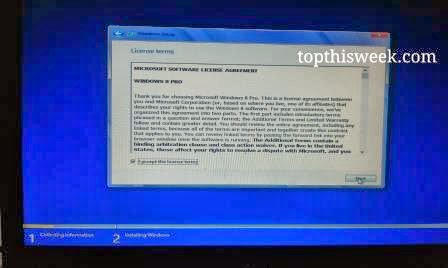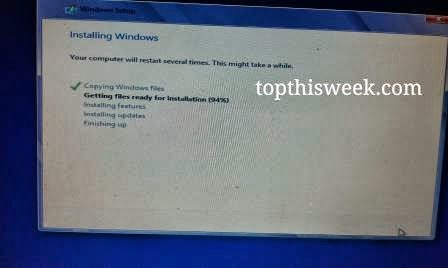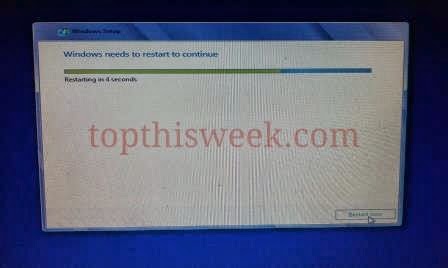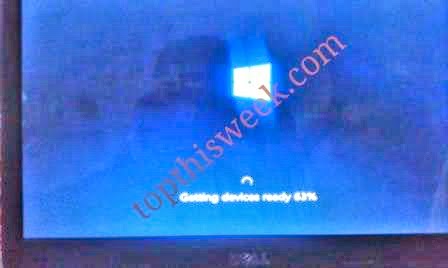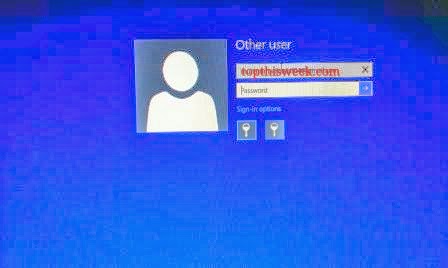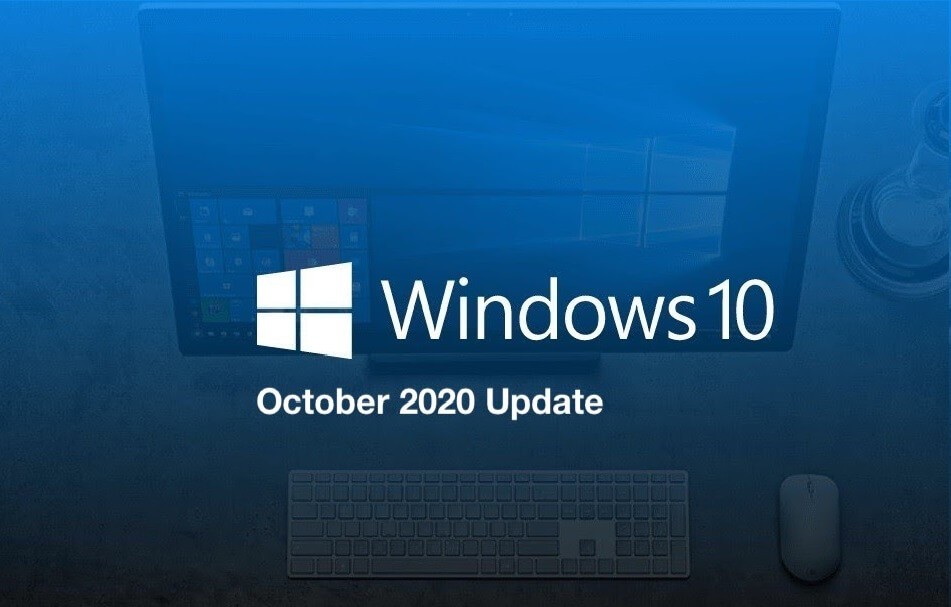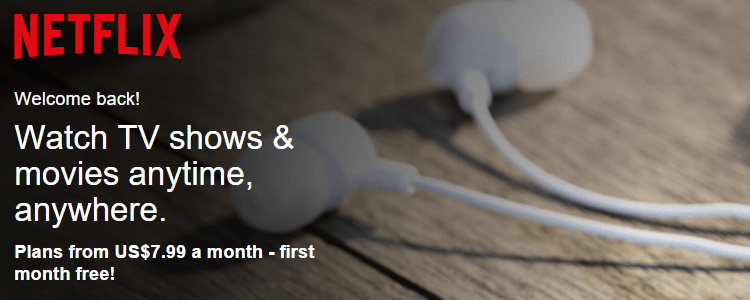Windows 8.1 is the latest and the most advanced windows made by Microsoft Corporation. It is highly recommended for personal and business use due to its unique features and fast speed than windows 7 and other version of windows
DISCLAIMER:
You are doing this installation at your own risk. Topthisweek.com Team will not be responsible for any loss occured during that installation.
RECOMMENDED:
Before installation of Windows 8.1 on your Desktop or Pc or Laptop or Notebook please recharge it at least 90% or you should attach a charger so that installation is not interrupted.
Step by Step Guide to Install Windows 8 or 8.1:
Follow the step below to install Windows 8.1 to your laptop or pc
(click picture to zoom)
(click picture to zoom)
Important Note:
The laptop used in this procedure is Dell Inspiron N4050. If you have dell laptop before installation you need to upgrade your BIOS from A06 to A08 which can be download from HERE
After you have downloaded and installed it follow the guide below:
Step 1
Step#1 Insert CD and Boot
Insert the CD of Windows 8.1 or USB and boot using CD or USB. If it says press any key then press within that time.
Step 2
Step#2 Initial Setting
Select language to use, time format and Keyboard setting and then press NEXT button
Step 3
Step#3 Installation
After initial setting just click Install Now button and windows will automatically start loading setup. After this it will ask you to enter key to activate windows 8.1 version just simply enter key and press next.
In this step there is also and option to Repair your previous Windows 8.1 if you already installed it and is not loading properly.
 Step 4 |
Step 5
Step#4,5 Select Windows Version:
Windows 8.1 comes in two version X86 (32bit) and X64 (64bit) version. Select appropriate version based on your system configuration. Usually X64 is better than that of X86. Then click next button
Step 6
Step#6 Agreement
After reading term and conditions Check the box saying ” I accept terms and conditions” and click next button
Step 7
Step# 7 Format drive
Now this is the important step where you can to save your previous data by selecting only that drive where you want to install windows. To save previous data remove any data from that drive to other drives where you want windows to install. After selecting appropriate drive and formatting it click next button.
Step 8
Step# 8 Initializing Windows Install
This step is automatic and windows will initialize the copying of files in to drive. (Leave the PC in that step) It takes approx 20-30 min of time.
Step 9
Step# 9: Finalizing Installation
After the windows copy and other steps are complete windows will ask you to restart.
Step 10
Step 10: Restart Windows
After completion of installation of Windows 8.1. Your system will restart to save this installation. It will automatically restart or you may do it by pressing restart button
Step 11
Step 11: Start-up Screen
As the restart will occur the Window logo will appear and It will say that Getting Device Ready with Percentage bar will appear. Donot press any key while it is completed. After this screen it will ask you to make a login and provide necessary Name and other details. Fill the details and Login to Your Windows.
DISCLAIMER:
Step by Step Guide to Install Windows 8 or 8.1:
Important Note:
Step#1 Insert CD and Boot
Step#2 Initial Setting
Step#3 Installation
Step#4,5 Select Windows Version:
Step#6 Agreement
Step# 7 Format drive
Step# 8 Initializing Windows Install
Step# 9: Finalizing Installation
Step 10: Restart Windows
Step 11: Start-up Screen
Step 12: Login Information
Conclusion:
Step 12
Step 12: Login Information
You have to make a login by which you can make back up and login via some one else system.
Recommended: Use Hotmail ID like example@hotmail.com for this login as it is preferred and it is easy for you to sync your system to Cloud. Use the 2nd Key to Login in Hotmail in Sign in options
Others: For other email like gmail.com and other use 1st Key in Sign in options to Sign in.
Conclusion:
After you login your start screen will appear automatically. Now your windows 8.1 or 8 have been installed. Your initial screen Will look like that
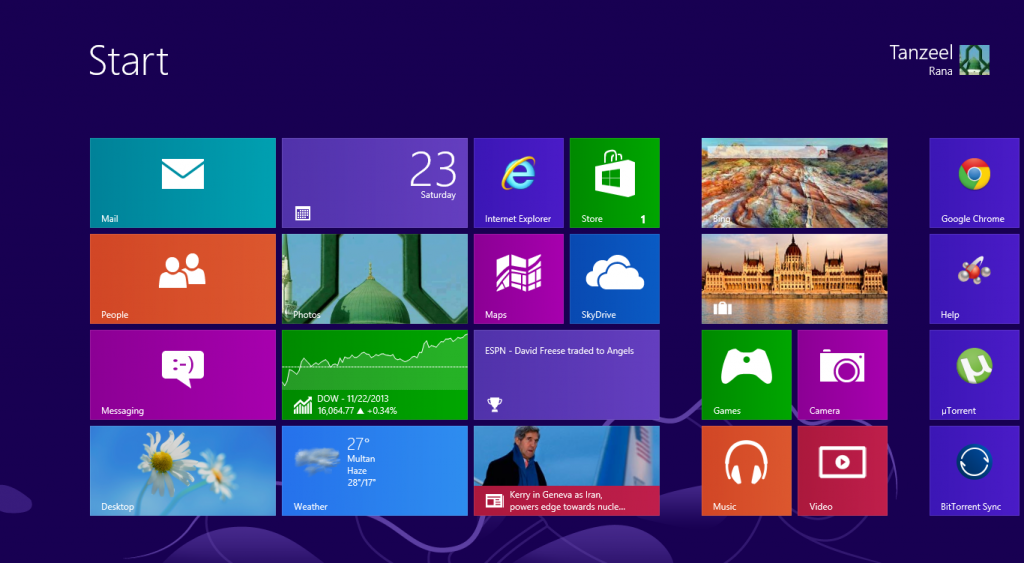 |
| Windows 8.1 Start Up Screen |
Congratulations for installing Windows 8.1.
Further Reading: Some benefits of Windows 8.